How to Install Adobe Acrobat (& Other Adobe Apps)
Before you begin, make sure you have an active license for either the Creative Cloud suite or Adobe Acrobat. The University no longer licenses Adobe products to specific computers, it is now licensed to users. Matthew can check to see your license status and place an order for you if you provide a Speedtype. You should eventually receive an email titled "Get started with All Apps EDU" which indicates that you can now take the following steps:

1. Go to Adobe.com and click the "Sign In" link in the top-right corner.
2. Sign in using your anschutz.edu email address:
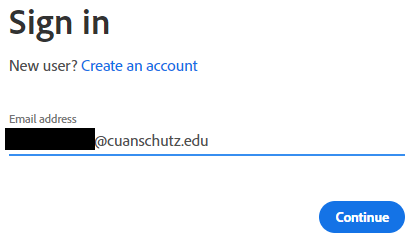
3. Click on the grid icon in the top-right and select "Creative Cloud" (Skip this step if you logged directly into creativecloud.adobe.com)
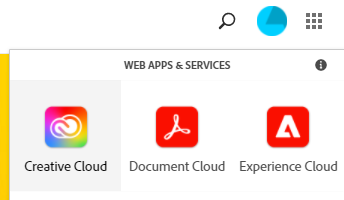
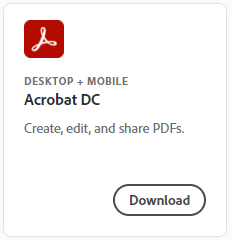
4b. If you will need more than just Acrobat, use the download link for Creative Cloud:
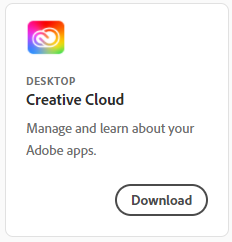
In either case, you will end up installing the Creative Cloud app first, which will then install the other Adobe programs for you. It will automatically install Acrobat if you use the Acrobat link.
5. Open the file that you downloaded
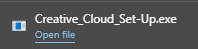
6. Click "Continue" and then the OK that pops up.
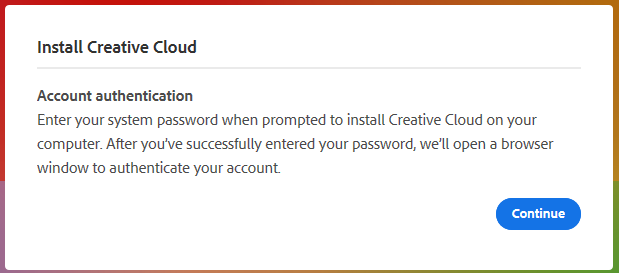
7. Assuming you are still signed in, you should see this:
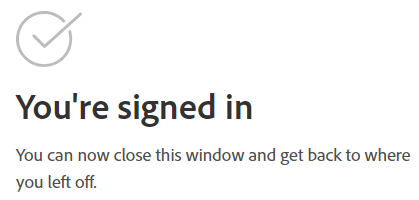
If not, you will need to sign in again.
8. While it is installing, you can skip the questions.
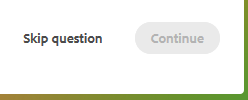
9. Once the installer finishes, you will get a welcome pop-up, click ok
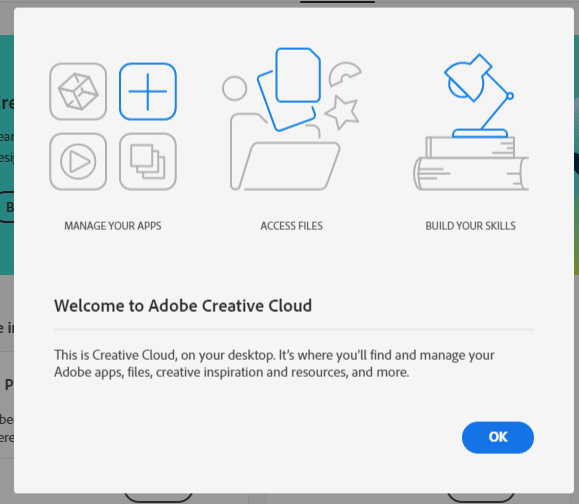
10. Now you can find the programs that you want to install and click the Install button for each one.

Note: If you had an older version of Acrobat installed, make sure you uninstall it before installing the new one.
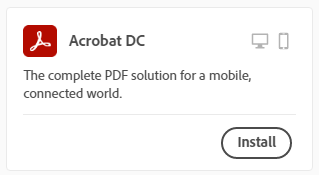
11. You may get a pop up if you are using any Microsoft Office programs, so you will need to save your work and close them before continuing.
12. Wait for the installation to complete, you will see a percentage in the top-right part of the program:
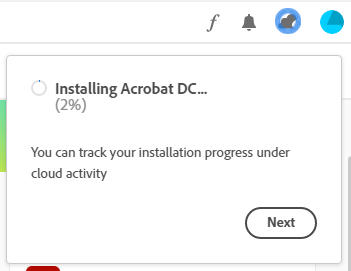
You can queue up other programs you want to install while it is working.
13. While installing or after installing, we recommend the following steps to save computer processing power. Go to File > Preferences and turn off both of the toggles there. This will prevent the Creative Cloud program from running in the background since it is not needed after installation.
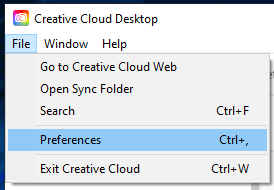
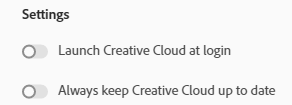
14. Once the install is complete you should see it listed similar to this:

You should also find a desktop shortcut.
15. Exit the Creative Cloud program by going to File > Exit Creative Cloud. Pressing the X in the top right will not close the program, only hide it.
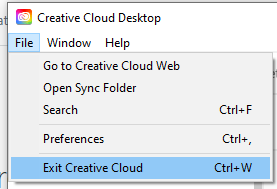
16. When you open the newly installed program, in a few minutes it should sign you in automatically. You can see a message with your name or click the blue pie chart icon to see if you're logged in.

17. Acrobat will ask if you want to make it the default PDF application, click Yes. Then click Continue, Change, Ok, then Ok.
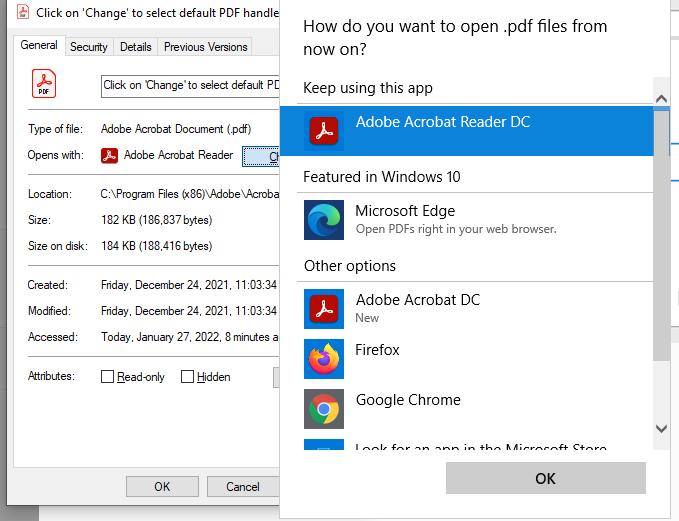

And that is all the steps! If you run into an issue that isn't covered in this guide, please send Matthew an email.