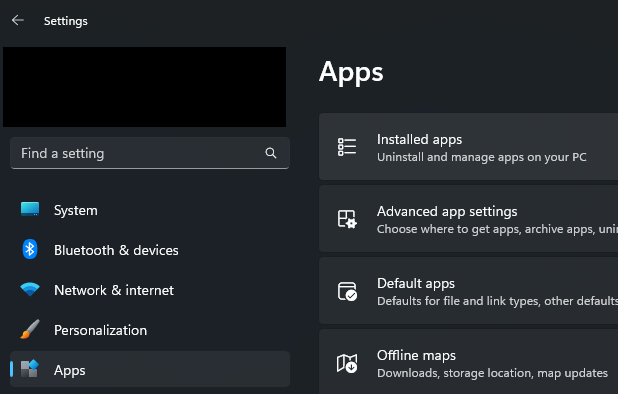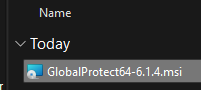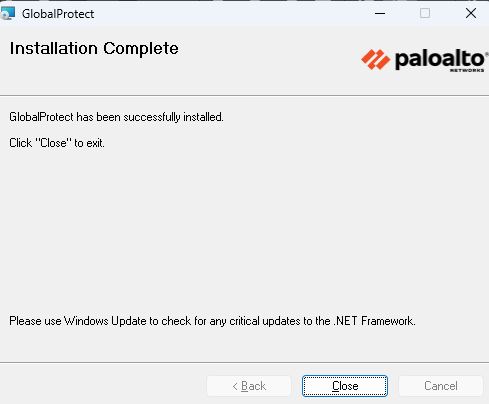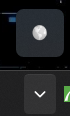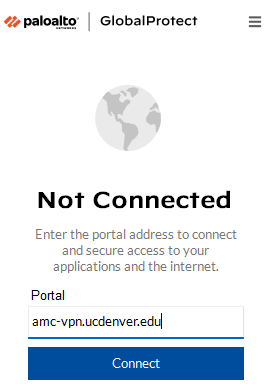How to Re-install Global Protect (VPN)
1.Many InIssues in Global Protect can be resolved by uninstalling and reinstalling it. Try the typesteps below, and if the issue persists, contact IT.
Uninstall Global Protect (PC)
*Click here tofor searchMac box,Instructions
- Open
addWindowsorsettingsremove(WIN+i),programsclick "Apps" on the lefthand side, andpressthenenter."InstalledYouapps"shouldatseetheatopwindowofthatthelooksright-handlikelist.
this:
2. - Scroll down
until you seeto GlobalProtect.
3. Click on GlobalProtectProtect and clickontheUninstall,3-dots to the right of it, thenonclick "Uninstall" (confirm the popup by clicking Uninstallagainagain)
- It is now uninstalled. It is a good idea to restart your computer at this time to finalize the change.
Install Global Protect (PC)
- Make sure you have the most up-to-date version of Global Protect from OIT's VPN webpage.
- Run the installer file from your downloads folder
4. - Follow the installer prompts, clicking "Next" and wait for the install to finish, then click "Close"
- You will now have an icon in your taskbar tray (which may be hidden behind the ^ symbol)
- Click
yeson thepopup,icon, and thenlet"Get Started." Enter amc-vpn.ucdenver.edu into theuninstaller run it's course.5. Once it is uninstalled, go tohttps://www.ucdenver.edu/offices/office-of-information-technology/software/how-do-i-use/vpn-and-remote-accessbox and clickonconnect:
installVPN - A
Windowswindow64-bitwill pop-up todownloadlogtheininstaller.with6.OnceyouritUniversityiscredentials.downloaded,Afterdouble-clickdoingon the downloaded file andso, you shouldseebethis:
7.Click Next
8.Click Next
9.Click Nextconnected andclickusingYesthe VPN.
Note: The VPN does not work when connected to the network on campus. The VPN is used when working remotely to connect to the promptcampus thatnetwork.

10. Click close. You should now see theUninstall Global Protect window(Mac)
the bottom right corner of your main monitor.
11. Use amc-vpn.ucdenver.edu as the portal address.
12.Click connect and sign-in to the VPN.