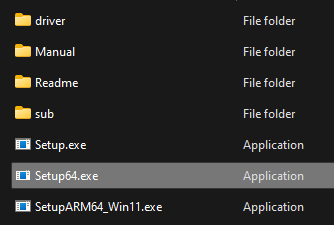How to Install the Konica Minolta Printers
The department uses tracking codes for prints and copies in order to fairly charge printer expenses in excess of $X a year to the appropriate labs.
If you do not complete the tracking code step, you will not be able to print!
This guide is split into a Windows section and Mac Section.
-
North Tower: 140.226.99.12South Tower: 10.35.106.164
Windows Guide
Start by downloading the Windows Drivers files by clicking here. (Or here if you are on Windows 10)
Run the Installer
1. Once the download is completed, right-click the zip file File Explorer and select "Extract All," then press the "Extract" button on the pop-up. This will give you a folder named Windows11. Open the folder and double-click on "Setup64.exe"
2. Check the "Agree" box and click Next when the program opens. Then click "Install (Manual Setting)":

Before you can print on Windows, there are a few more settings to change. Go back to "Printers & Scanners" and click "Manage" for your printer.
6. Click on your printer and select “Manage”
9. Back on the configure tab, scroll down the Device Option list, select “Account Track” and make sure it is set to “enable.”
Mac Guide
Start by downloading the Mac Drivers files by clicking here. (Or here if you are on MacOS Catalina or earlier)
4. On this page you will:
1.
2.
3.
4.
5. Click OK
6. Click Add
5. Now open Microsoft Word and press CMD+P as if to print a blank page.
7. On the next pop-up screen, check the box for “Account Track.” Then put in your copier code for the password and check the box for “Save Settings” before pressing OK twice.
8. Back on the main printing pop-up, change the preset to “Save Current Settings as Preset…” Name it something easy to remember and use that preset each time you print.
9. Close the print pop-up and Microsoft Word and the printer should now be ready to use!