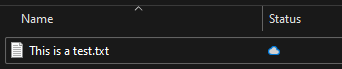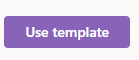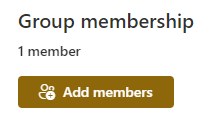How to Use SharePoint as a Shared Drive
For the IT Admin, PI, and/or Lab Manager:
Setting up a Lab Share
Click "+ Create Site" in the top left corner: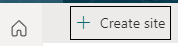
Choose "Team Site" and then "Standard team"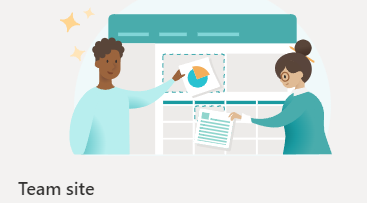
Fill in the details for your site, be sure to take a note of the site address: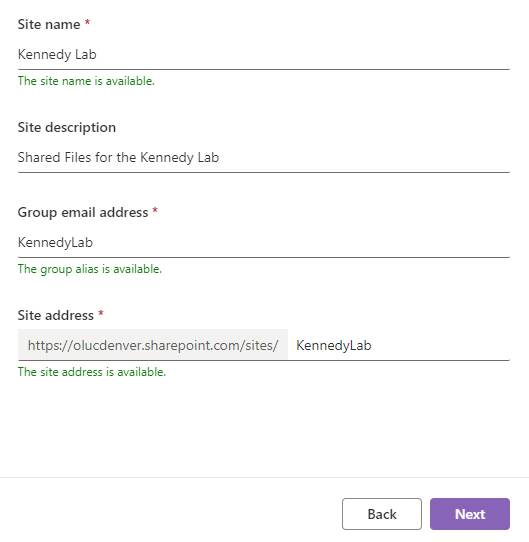
Leave the next page of settings on "Private" and click "Create site"
You can add members now, or follow the rest of the setup steps first (in this guide we'll skip adding members for now). You will see the site page with several pop-ups and options for customization. You can alter these if you like, but for our purposes (file sharing), we will leave everything as is for now.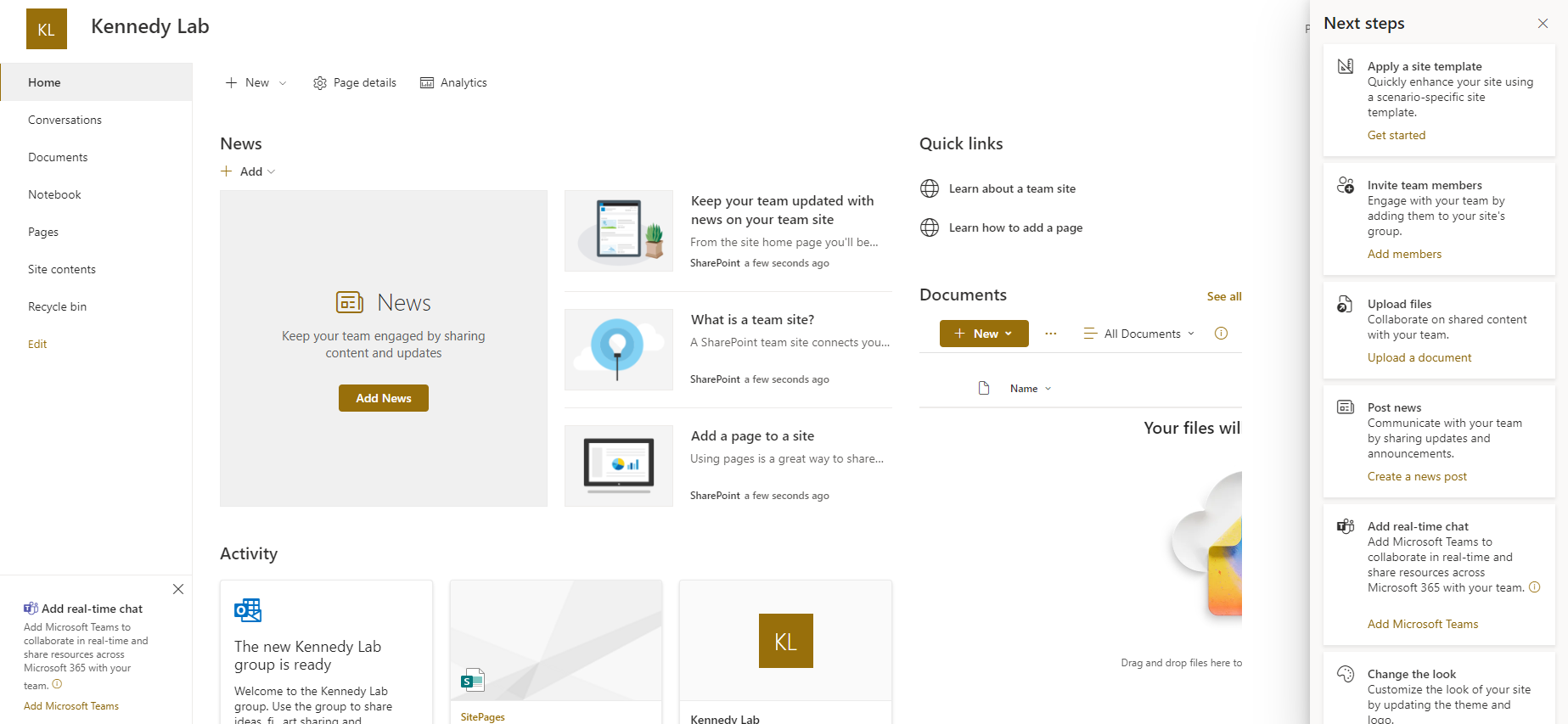
Once you have everything the way you'd like, you can add members by click the number of members in the top right (which should be 1):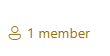
Start typing the person's email that you are inviting, and click the correct result. (Note that you can only invite people to your share if they have a @cuanschutz or @ucdenver email address).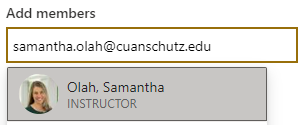
Keep adding names until all the appropriate lab members have been added.
It is a good idea to have a second owner of the site as well. Generally, the owners will be the IT Admin, lab manager, and/or PI. Use the dropdown under the person's name to select "owner" for these individuals.
After you click "save," the individuals will receive a welcome email. If they use outlook on the web, they can access the same features of the SharePoint site by clicking the name of the group at https://outlook.office.com/groups
For Lab Members
After you have OneDrive installed, go to the sharepoint page and click on "Documents" on the left side. Then click the "Sync" button on the ribbon: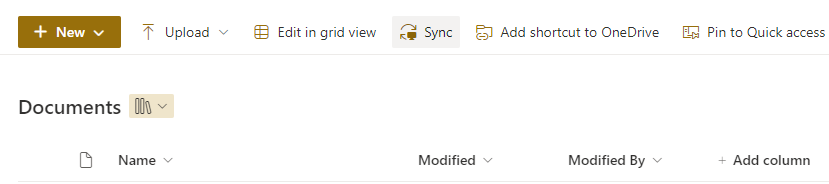
You will get a popup asking for permission to use OneDrive, check the box and click "Open"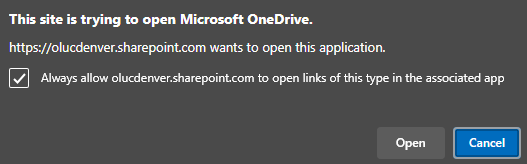
After some loading, you should then see a pop-up confirming that files are now being synced: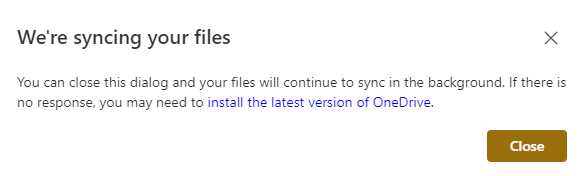
Now open file explorer and there should be a new drive called "The University of Colorado Denver" that has the name of your lab share inside: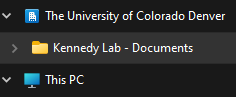
If you copy a file into this folder (or save a file into this folder) it will sync with the share. Syncing will be a bit slower than using Isilon drives, but after a few moments you should see the status change from the sync icon to a green checkmark: becomes
becomes 
If you look back at the SharePoint site, you will see the file(s) in the list. If you want to drag and drop files directly into the documents folder (instead of using File Explorer), that is an option as well.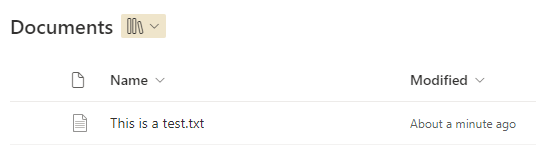
The advantage to using OneDrive is that you can remove the file from your computer entirely while still keeping it in SharePoint, freeing up computer space. Any files that have a green check mark icon are saved locally. You can right-click them and choose "Free up space" and it will be deleted from your computer (but kept in SharePoint):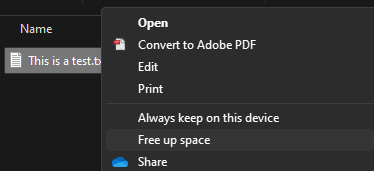
Now the icon will be a cloud. If you need to access the file, double-click on it and it will be downloaded on demand (changing back to a green checkmark). Any time you save any changes, it will briefly sync before returning to a green checkmark.