How to Use a Dell Docking Station
To use monitors with your laptop, start by connecting laptop using the black Docking Station cable:
Note: While there are two ways to connect, the first method is preferred. Only use the second method if you do not have any USB-C ports on your computer. Newer docking stations do not include the adapter.
 OR
OR 
To set up and change how the monitors mirror or extend your laptop screen, right-click on the desktop and select "Display Settings"
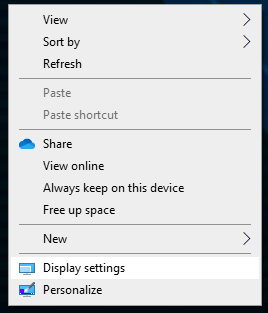
The computer labels each monitor including the laptop screen with a number. Click "Identify" to see which monitor is which number, then you can move them into the formation you wish and press apply.
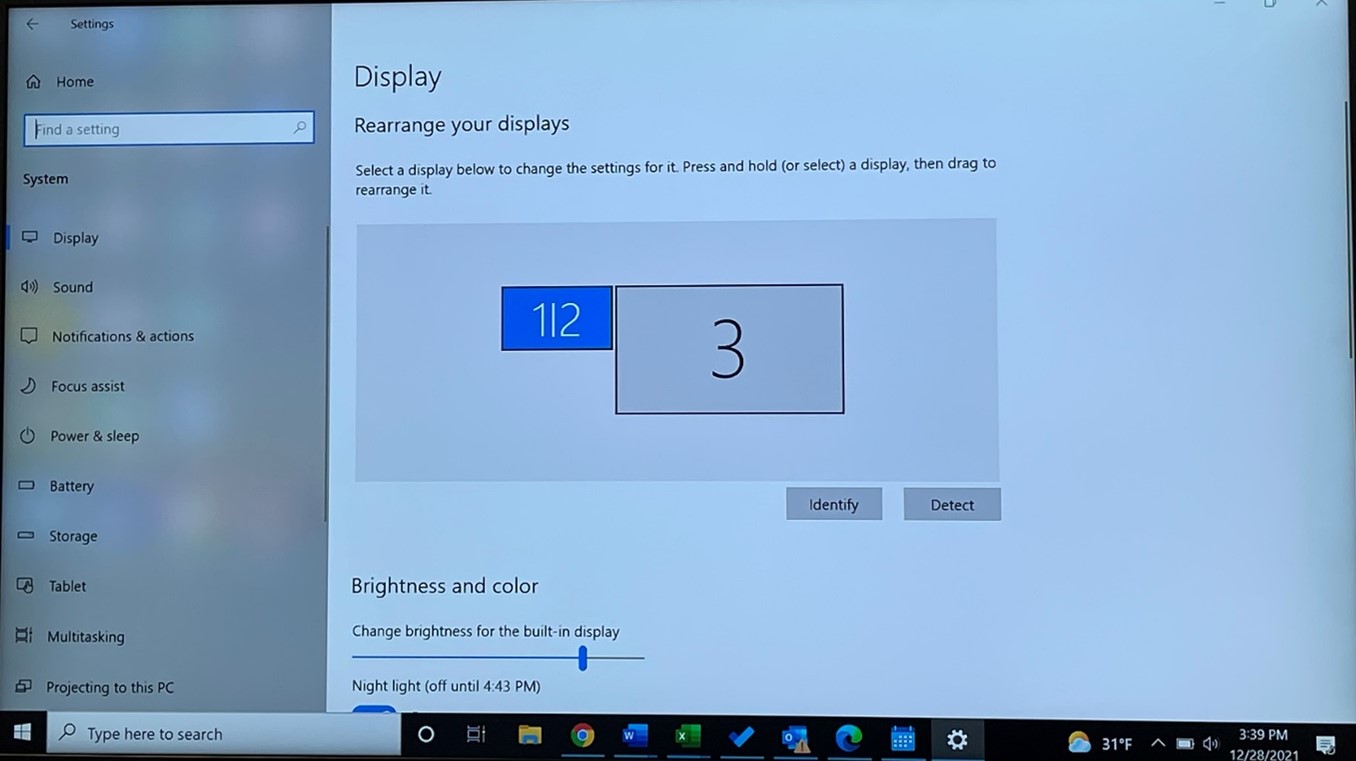
In this example, the laptop (#1) and monitor #2 are mirroring, while monitor #3 is placed to the right and is extending. If you want to extend all monitors, select the 1/2 Box as shown, then scroll down and change "Duplicate these displays" to "Extend these displays."
Troubleshooting
If you are having issues with your Dell Dock including:
- Keyboard/Mouse not responding
- *Screens not displaying (additional solution below)
- Unreliable internet connection through the dock
Running the program "Dell Command | Update" will usually resolve most of these issues. Check the start menu for the program as it should already be installed.
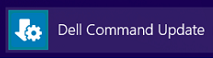
If it doesn't show on your start menu, you will need to go to https://www.dell.com/support/home/Drivers/DriversDetails?driverId=DDVDP to download and install it.
1. When you open Dell Command | Update, if you get the popup for setup, choose the first option and click OK

2. Click the "Check" button

3. Once the check completes, if updates have been identified, you can then click the "Install" button

4. Wait for the updates to complete (some functions may temporarily reset such as the screens flickering during this process). Then you can close the program
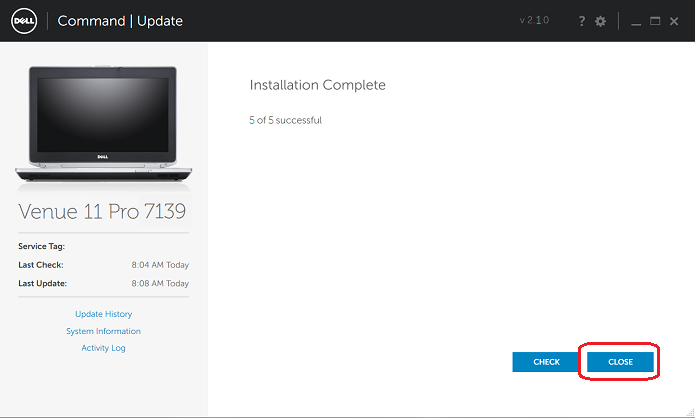
5. Often you will need to restart the computer to finalize the updates.
*Sometimes these updates do not install the needed drivers for the monitors. For this, click here and install the displaylink driver file.
If you are still experiencing issues, try the following process after completing the updates:
- Remove the Docking Station cable from the computer.
- Unplug AC power from the Docking Station (usually has a blue light).
- Drain any remaining power to the Docking Station by holding the power button for 30 seconds (if you have a power button on your model).
- Plug AC power back into the Docking Station.
- Plug the Docking Station cable back into the computer.