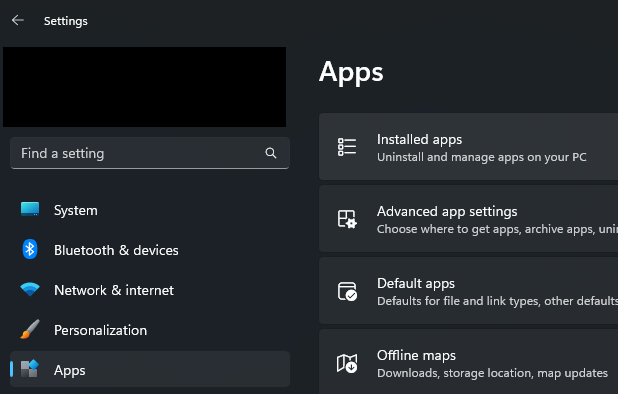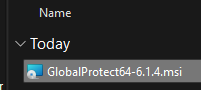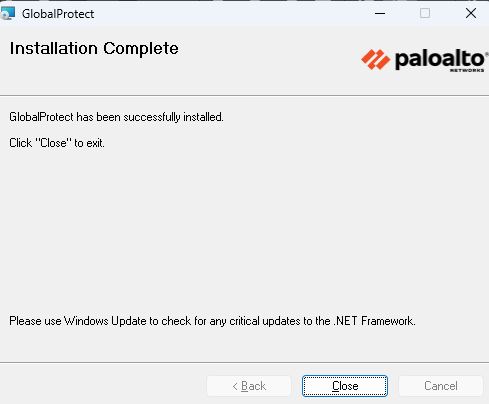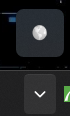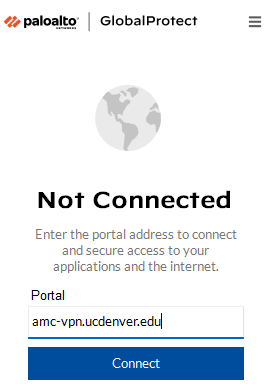How to Re-install Global Protect (VPN) for PC & Mac
Many Issues in Global Protect can be resolved by uninstalling and reinstalling it. Try the steps below, and if the issue persists, contact IT.
Uninstall Global Protect (PC)
*Click here for Mac Instructions
- Open Windows settings (WIN+i), click "Apps" on the lefthand side, and then "Installed apps" at the top of the right-hand list.
- Scroll down to Global Protect and click the 3-dots to the right of it, then click "Uninstall" (confirm the popup by clicking Uninstall again)
- It is now uninstalled. It is a good idea to restart your computer at this time to finalize the change.
Install Global Protect (PC)
- Make sure you have the most up-to-date version of Global Protect from OIT's VPN webpage.
- Run the installer file from your downloads folder
- Follow the installer prompts, clicking "Next" and wait for the install to finish, then click "Close"
- You will now have an icon in your taskbar tray (which may be hidden behind the ^ symbol)
- Click on the icon, and then "Get Started." Enter amc-vpn.ucdenver.edu into the box and click connect:
- A window will pop-up to log in with your University credentials. After doing so, you should be connected and using the VPN.
Note: The VPN does not work when connected to the network on campus. The VPN is used when working remotely to connect to the campus network.