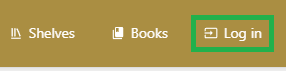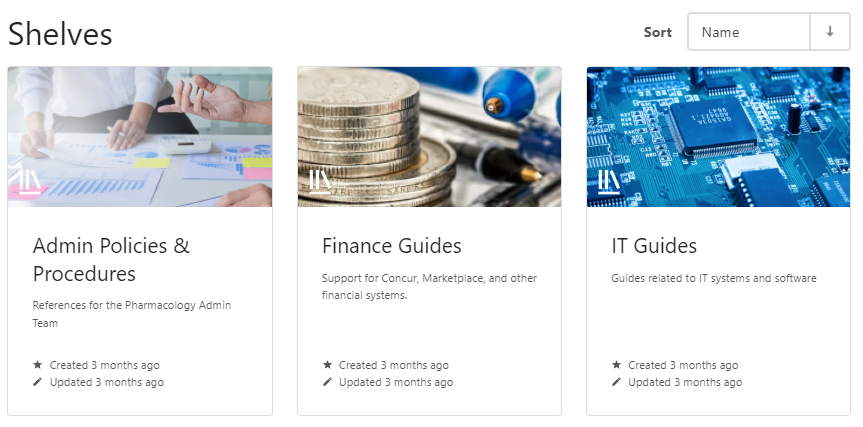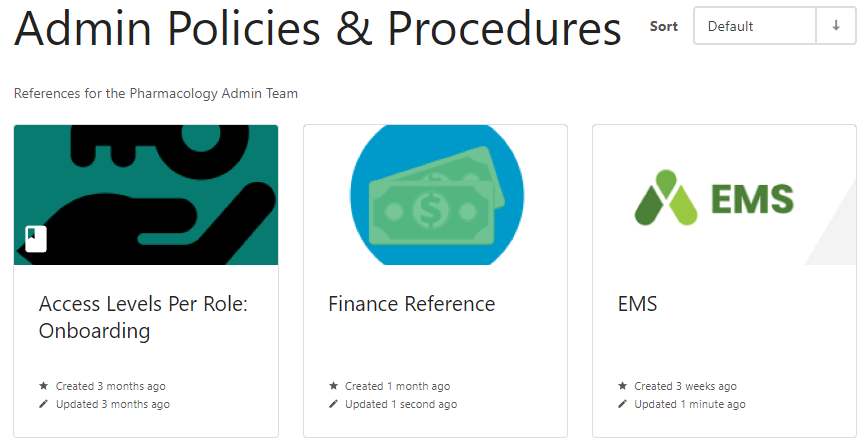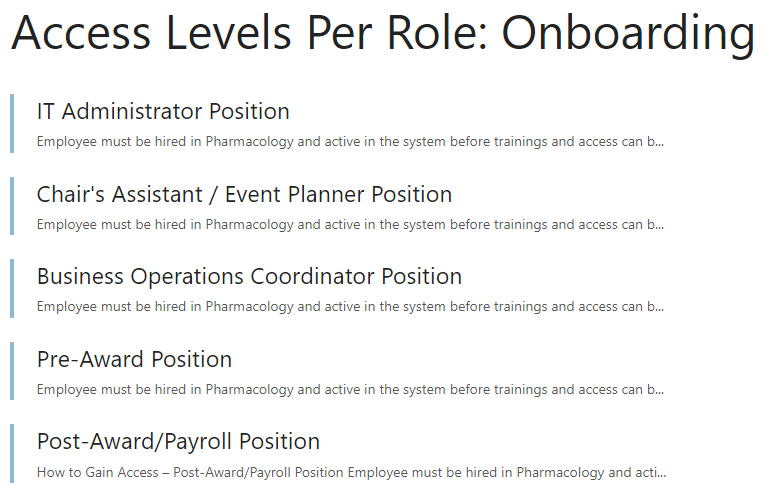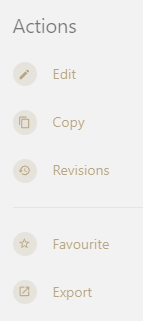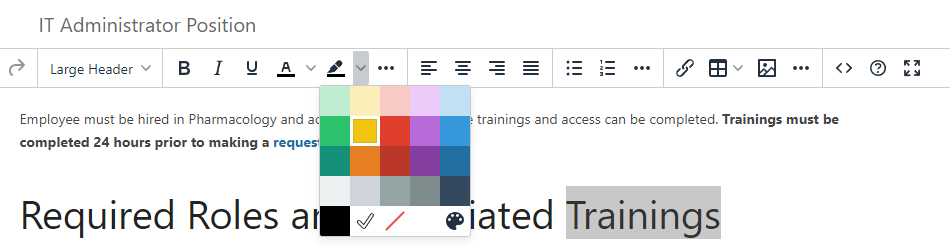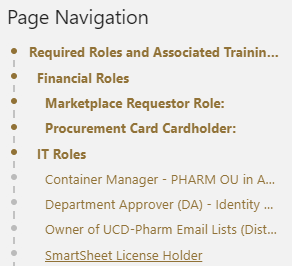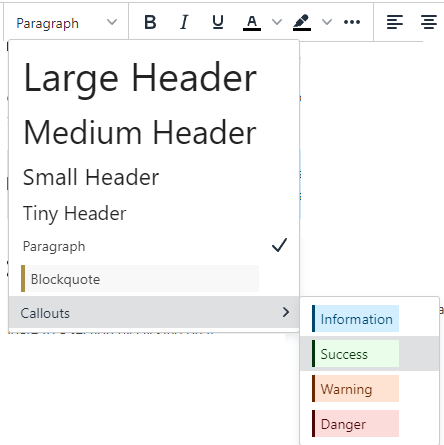Admin Team: How to Add/Update Guides on CU-Pharm.net
When you first go to cu-pharm.net, click on the login button in the upper-right:
Enter your email address and the password that Matthew sent you:
Once you log in, you will now see a third "shelf" for Admin Policies & Procedures:
CU-Pharm.net is organized like a library, with shelves that hold different books, which have different pages (or guides). For example, if you are having issues installing a printer, you would go to the "IT Guides" Shelf, select the "General IT Help" Book, and go to the page on installing the printer.
The site also has chapters if you have a particularly complex guide that needs to be broken down into multiple pages.
Click on Admin Policies & Procedures to see the three books on that shelf. Only logged in users can see anything on this shelf:
You can now click on any of these to see the different guides (pages) inside of them. For example, the first one has the most information at this time:
Once you open one of these pages while logged in, you should see options on the side panels for editing:
Clicking on "Edit" will allow you to type into the page and make updates including inserting pictures and link much like you do in Microsoft Word:
When you are finished, click "Save Page" in the upper-right. The updated page will be available immediately on browser refresh or the next time an Admin Team member visits the page.
If you would like to see the history of updates, click "Revisions" in the sidebar. This can help spot pages that haven't been updated in a long time. It can also help by restoring/referencing an old version of a guide if needed.
Editor Features
It is best to organize your guide with headings. Doing so will show the heading on the left sidebar, allowing someone to quickly navigate to a section by clicking on it:
To create a colored callout box like this one, first type out the text as usual (Paragraph). Then select it and change the dropdown menu from "Paragraph" to the color you would like to use.
Other features to be aware of are linking, inserting tables, pictures, horizontal dividing lines, code blocks (easy copy button), and more. Most of these advanced features are located on the right side of the toolbar, sometimes underneath a 3-dot submenu.